Visit our blog, your one-stop resource for all things digital options, if you’re unfamiliar with them. We walk you through each step of opening a Pocket Option account, verifying it, making a deposit, making money on the digital options market, and making a withdrawal step-by-step.
How to Create a Pocket Option account
Start Pocket Option Trading with 1 Click
By selecting the “START IN ONE CLICK” option, trading with Pocket Option is really simple.

Click “Demo Account” to start trading with $10,000 in Demo Account.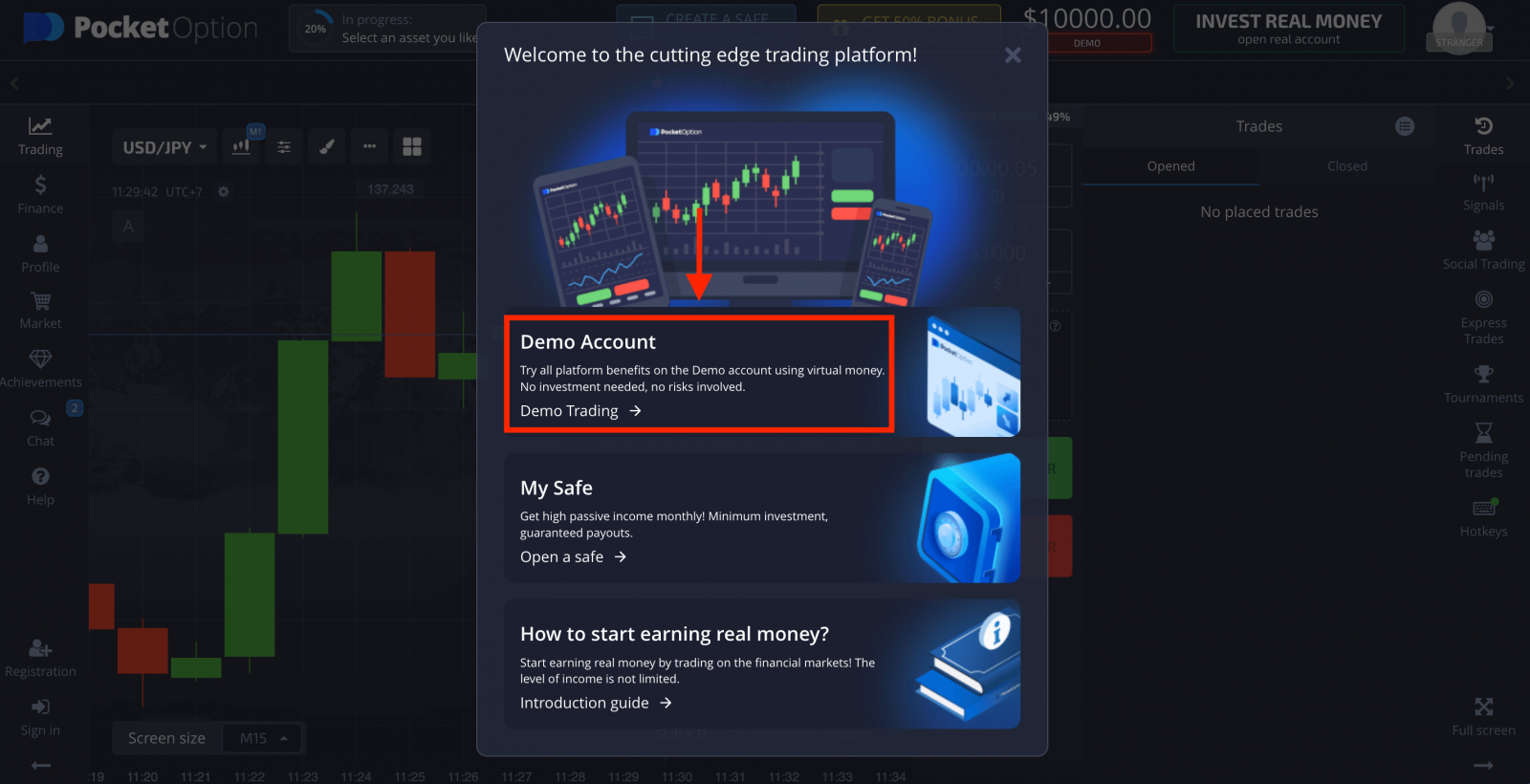
It will redirect you to the demo trading page.
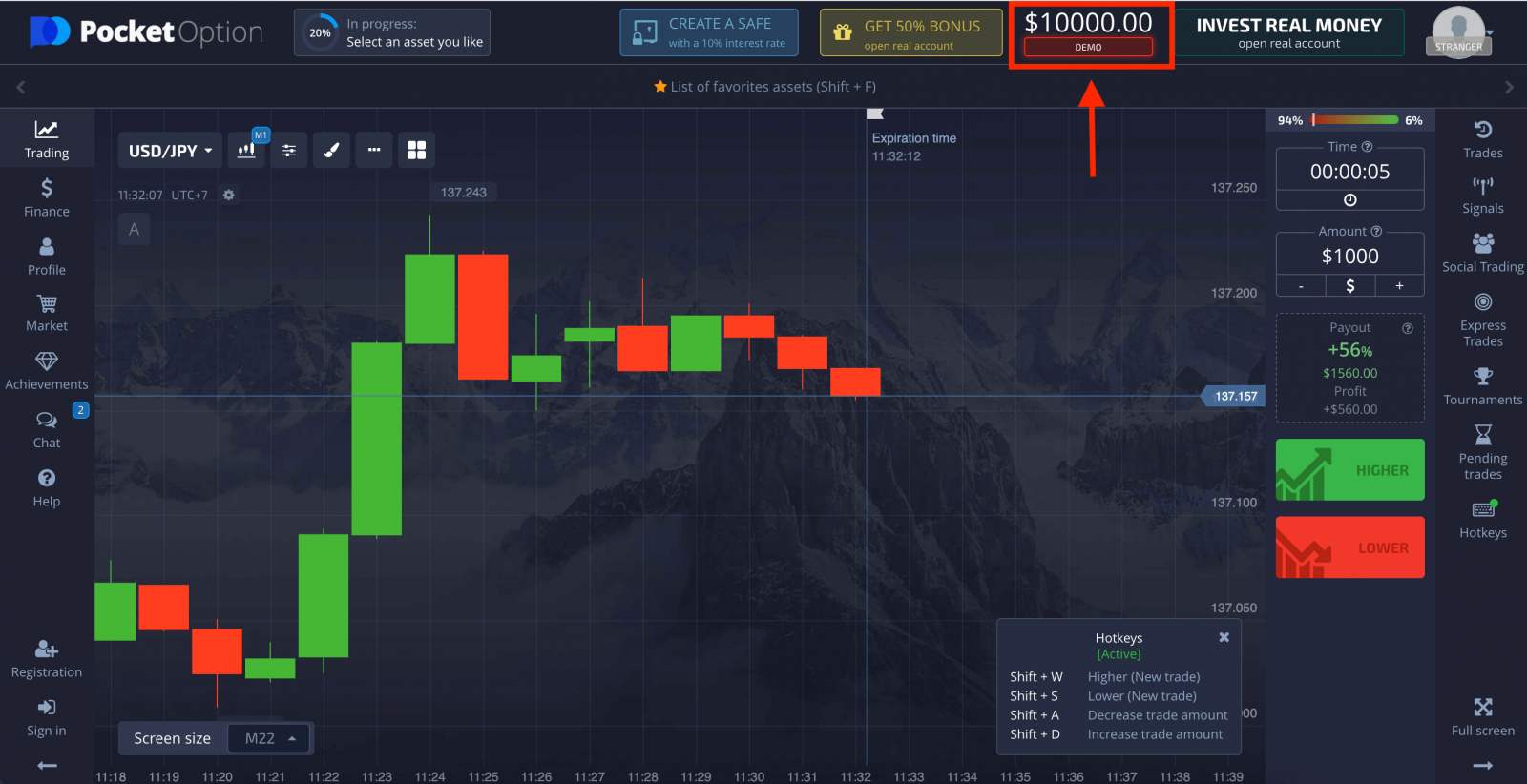
You can trade on a real account and preserve trading outcomes in order to keep utilizing the account. To register for a Pocket Option account, click “Registration”.

Create an account with your Facebook account, Google account, or email address using one of the three methods listed below. Simply select a method that works for you, then make a password.
How to Create a new Pocket Option account using Facebook
Simply click “Registration” in the top right corner of the screen to finish the quick signup process and begin trading with Pocket Option.
1. Click on the Facebook button.
2. Your Facebook registration email address must be entered in the Facebook login box that appears.
3. Your Facebook password must be entered.
4. Click on “Log In”.
Your name, profile image, and email address will be requested by Pocket Option after you click the “Log in” button. Select “Continue”

You will then be taken directly to the Pocket Option platform after that.
Click “Trading” and “Quick Trading Demo Account” if you want to use a demo account.

Now you have $1,000 in your Demo Account.
With a demo account, you may practise your trading techniques on a variety of assets and test out novel strategies on a live chart without taking any financial risks.
Before making a real deposit, we advise practising with demo trading. Please keep in mind that you need more practise and opportunities to earn real money with Pocket Option.

Click “Trading” and “Quick Trading Real Account” to trade on a real account.

You must deposit money into your account (the minimum deposit amount is $5) in order to begin live trading.
How to Deposit Money on Pocket Option
How to Create a new Pocket Option account using Google
1. You can choose to sign up for an account using your personal Google account, and doing so only requires a few easy steps:

2. Enter your phone number or email and click “Next” in the freshly opened window.

3. Then click “Next” after entering your Google account password.

You will then be directed to your individual Pocket Option account.
How to Create a new Pocket Option account using Email
Additionally, you can register manually by providing the necessary information.

2. Fill in the necessary information and click “SIGN UP”
- Enter a valid email address.
- Create a strong password.
- Read and accept the agreement.

Your email address will receive a confirmation message from Pocket Option. To activate your account, click the link in the email. As a result, you will complete creating and activating your account.

Congratulation! Your email has been confirmed, and you have successfully registered.

Create a new Pocket Option account on Mobile Web
On your mobile device, launch the browser. Visit the broker’s website after that.
Click “Menu” in the upper left corner.
Click the “REGISTRATION” button.
At this stage, we continue to input the required information: email address, password, acceptance of the “Agreement,” and click “SIGN UP.”

You can now trade using the platform’s mobile browser version. The trading platform’s mobile website is an exact replica of its desktop website. As a result, trading and money transfers won’t present any issues.
You have $1,000 in Demo Account.
Create a new account on Pocket Option App iOS
The greatest app for online trading is regarded as being the Pocket Option trading app.
The Pocket Option app must be downloaded from the App Store or this page. On your iPhone or iPad, just search for “PO Trade” and download it.

Open the downloaded application. The only thing left to do is open an account if you want to begin trading. Hit “Registration” to proceed.

- Enter a valid email address.
- Create a strong password.
- Check the agreement and click “SIGN UP”.

Congratulation! your registration is finished, click “Cancel” If you want to trade with a Demo Account first.

Choose “Demo account” to start trading with $1000 in balance.

You can switch to a real account and deposit money when you’re ready to start trading with real money.
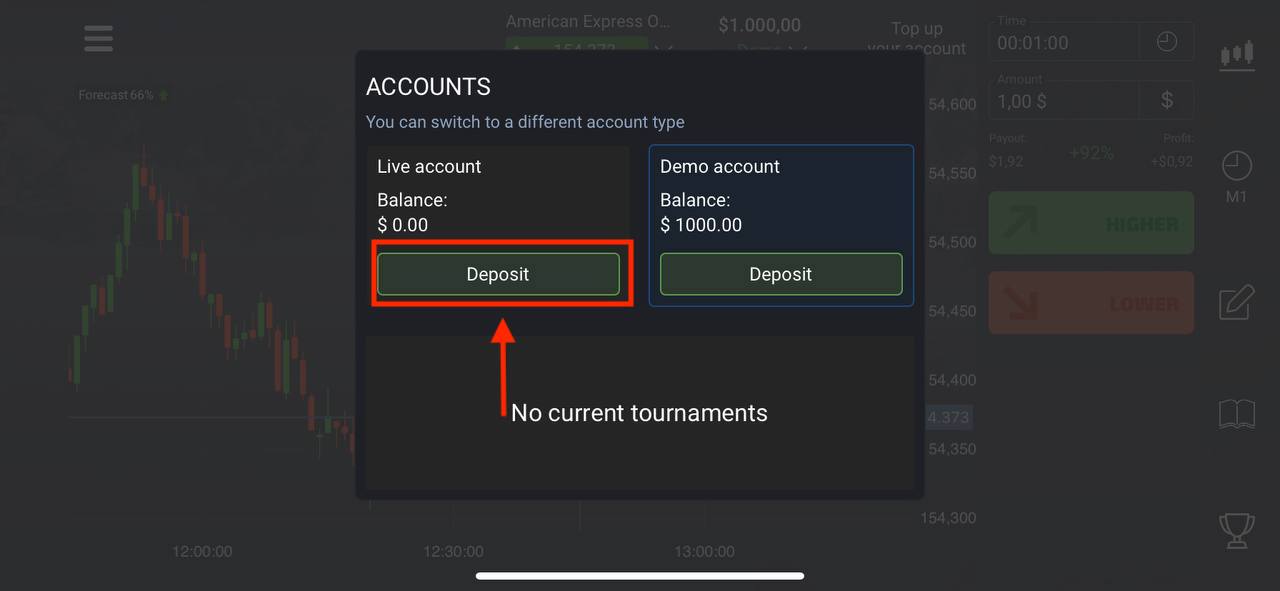
Create a new account on Pocket Option App Android
You need to download the Pocket Option app from Google Play or this page if you have an Android mobile device. Install it by performing a simple search for “Pocket Option Broker” on your device.

Click “Registration” to create a new Pocket Option account.
Enter the data required for the registration:
- Enter a valid email address.
- Create a strong password.
- Check the agreement and click “SIGN UP”.

Congratulation! Once you have successfully registered, click “Deposit” to begin trading with a real account.

Pick a deposit method that works for you.

Click “Cancel” for trading with Demo Account.

Click Demo account.
You have $1,000 in your Demo Account.
How to switch from a Demo to a Real account
Use these methods to move between your accounts:
1. To access your Demo account, select it at the platform’s top.

2. Click “Live Account”.
How to make a Deposit into Pocket Option
You can trade using the Real account once your deposit has been made properly.
How to Verify Pocket Option account
In accordance with the criteria of the KYC policy (Know Your Customer) and global anti-money laundering standards (Anti Money Laundering), verification of user data is a necessary operation.
We are required to track user activity and identify users in order to provide brokerage services to our traders. Verification of identity, customer residential address, and email confirmation are the system’s fundamental identifying requirements.
Email address verification
Once you’ve signed up, Pocket Option will send you a confirmation email with a link that you must click to validate your email address.
Click “Profile” and then “PROFILE” to access your profile if you haven’t already gotten the email.

To send a second email of confirmation, click the “Resend” button in the “Identity info” block.

Send a message to [email protected] using the email address you use on the platform if you do not receive a confirmation email from us at all. We will manually confirm your email.
Identity verification
Once you enter your identity and address information in your profile and submit the necessary papers, the verification procedure begins.
Locate the Identity status and Address status sections on the Profile page after opening it.
Attention: Please note, you need to enter all the personal and address information in the Identity status and Address status sections prior to uploading documents.
We accept a scan or photo of a passport, a local ID card (both sides), or a driver’s license (both sides) for identification verification. In the respective parts of your profile, click or drag the photographs into place.

The image of the document must be in color, uncropped (all of the document’s edges must be visible), and high resolution (every detail must be clearly visible).
Example:
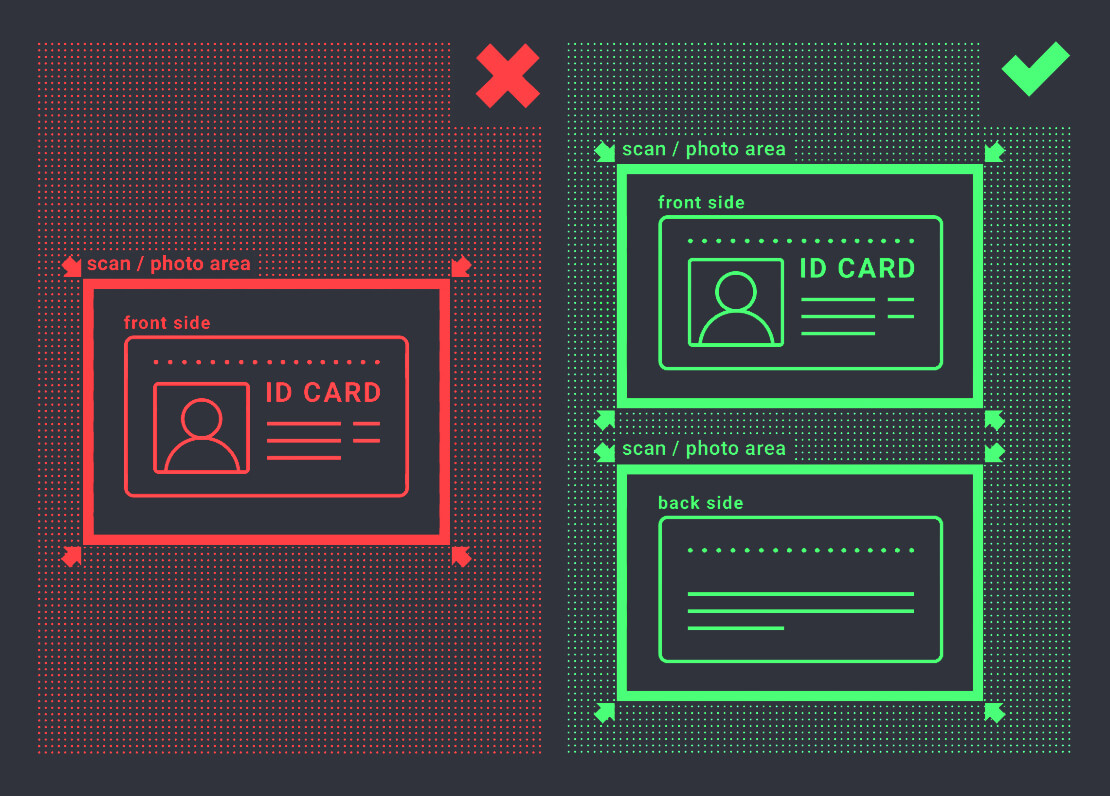
After you upload the photos, a request for verification will be generated. When a professional responds to your support ticket, you may follow the status of your verification there.
Address verification
Once you enter your identity and address information in your profile and submit the necessary papers, the verification procedure begins.
Locate the Identity status and Address status sections on the Profile page after opening it.
Attention: Please note, you need to enter all the personal and address information in the Identity status and Address status sections prior to uploading documents.
Except for the “address line 2” field, which is optional, all fields must be filled in. We accept paper-based proof of address documents (utility bills, bank statements, address certificates) that were printed in the account holder’s name and address no more than three months ago for address verification. In the respective parts of your profile, click or drag the photographs into place.
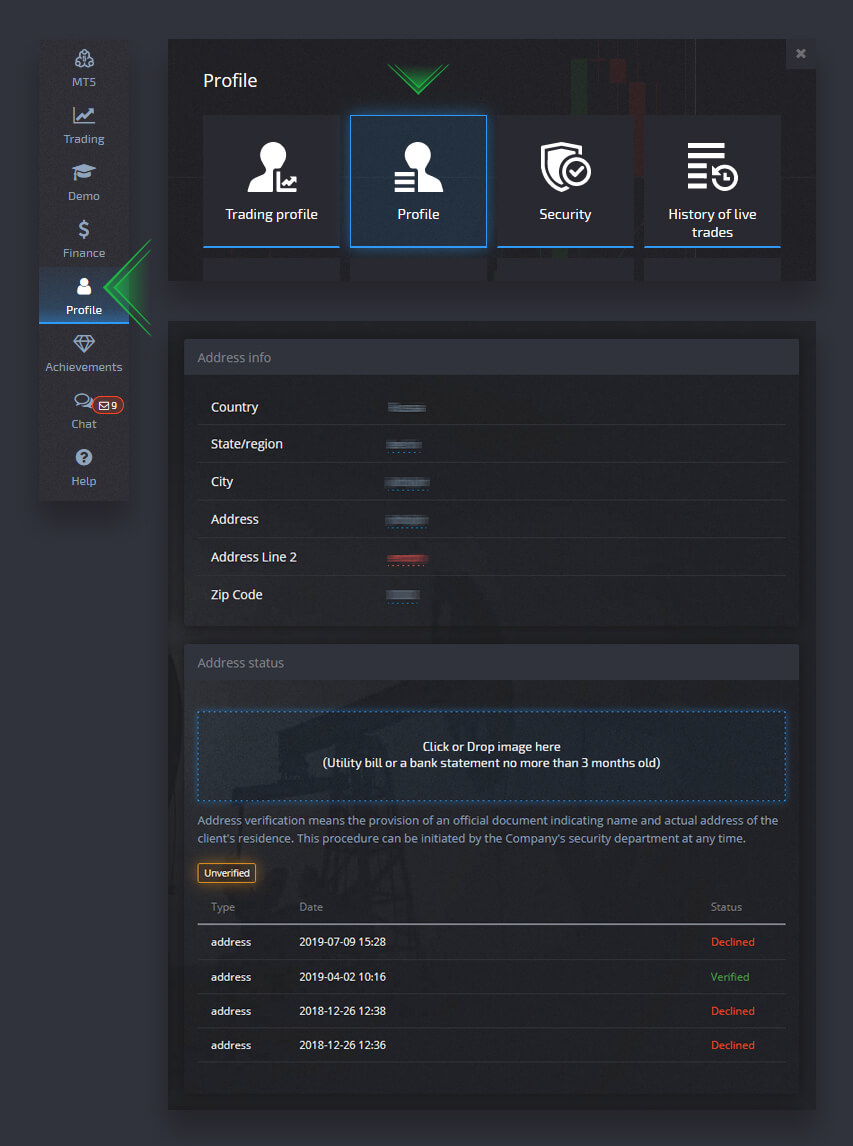
The document image needs to be in color, high-definition, and uncropped (meaning that all of the document’s edges are clearly visible).
Example:
After you upload the photos, a request for verification will be generated. When a professional responds to your support ticket, you may follow the status of your verification there.
Bank card verification
As soon as you use this technique to request a withdrawal, card verification is made available.
Open the Profile page after creating the withdrawal request and look for the “Credit/Debit Card verification” area.
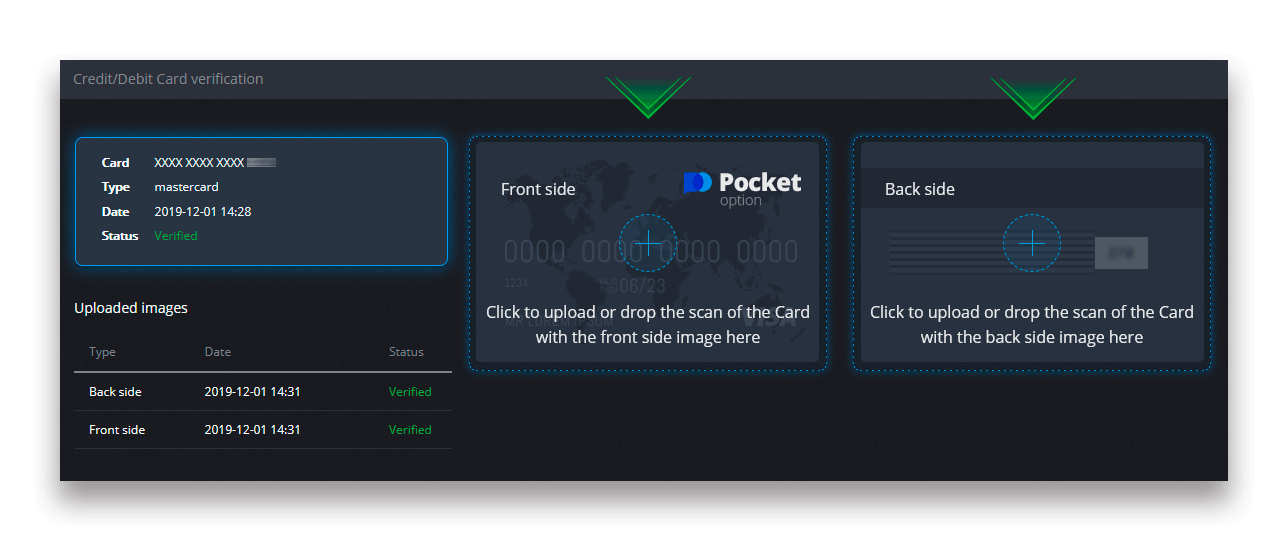
You must upload scanned images (photos) of the front and back of your bank card to the respective areas of your profile (Credit/Debit Card verification) in order to get your card verified. Please obscure all digits on the front side other than the first and last four. Cover the CVV code on the back of the card, and make sure it is signed.
Example:
After the procedure starts, a verification request will be generated. You can use that request to check the status of the verification or to get in touch with our support staff.
Deposit money into your Pocket Option account
A deposit or trading account top-up can be made in a number of different ways. The client’s location and the platform’s current payment acceptance settings are the primary accessibility criteria.
Open the “Finance” area in the left panel, then choose the “Deposit” menu to make a deposit.

To complete your purchase, pick a convenient payment option and adhere to the on-screen directions. Please be aware that the minimum deposit amount varies depending on your location and the method you choose. Certain payment options demand complete account verification.
Your profile level may be raised in line with the amount of your deposit. To view the additional features of a higher profile level, click the “Compare” button.

Attention: Please note that for security reasons withdrawal is available only via the same payment methods which were previously used for deposits.
Visa/Mastercard
You can make deposits using bank cards and trading accounts with the help of this article.
Depending on the locale, it could be offered in a variety of currencies. Your trading account will, however, be funded in USD (after currency conversion).
Attention: For certain countries and regions the Visa/Mastercard deposit method requires a full account verification before usage. The minimum deposit amount also varies.

The “Continue” button will take you to a new page where you may enter your credit card information.

It will take a few seconds for the payment to show up on your trading account balance once it has been completed.
Bank Transfer
We show you how to transfer money to a Pocket Option account via bank transfers, which are transactions that move money from one bank account to another.
To continue with your payment, select a wire transfer on the Finance – Deposit page.
You will receive an invoice after providing the necessary bank details in the following step. To finish the deposit, pay the invoice using funds from your bank account.
Attention: For certain countries and regions, the Bank Wire deposit method requires full account verification. The minimum deposit amount also varies.
Attention: It may take a few business days for the transfer to be received by our bank. Once the funds have been received, your account balance will be updated.

You will be taken to a new page after clicking “Continue”. To access your bank, enter your account information.

E-payment
To finish your payment, adhere to the steps displayed on screen. The majority of payments are handled instantly. In the absence of that, you might need to include the transaction ID in a support request.
Attention:
The e-Wallet deposit method requires complete account authentication for several nations and regions. Various minimum deposits are also required.

The “Continue” button will take you to a new page where you must enter your Advcash account email address and password and click the “LOG IN TO ADV” button.

It will take a few seconds for the payment to show up on your trading account balance once it has been completed.
Cryptocurrencies
We allow cryptocurrency deposits to make your trading experience more convenient. Due to this, allow us to demonstrate how you can achieve it.
Select “Deposit” from the menu in the “Finance” section of the left side.

Choose the Crypto you want to deposit.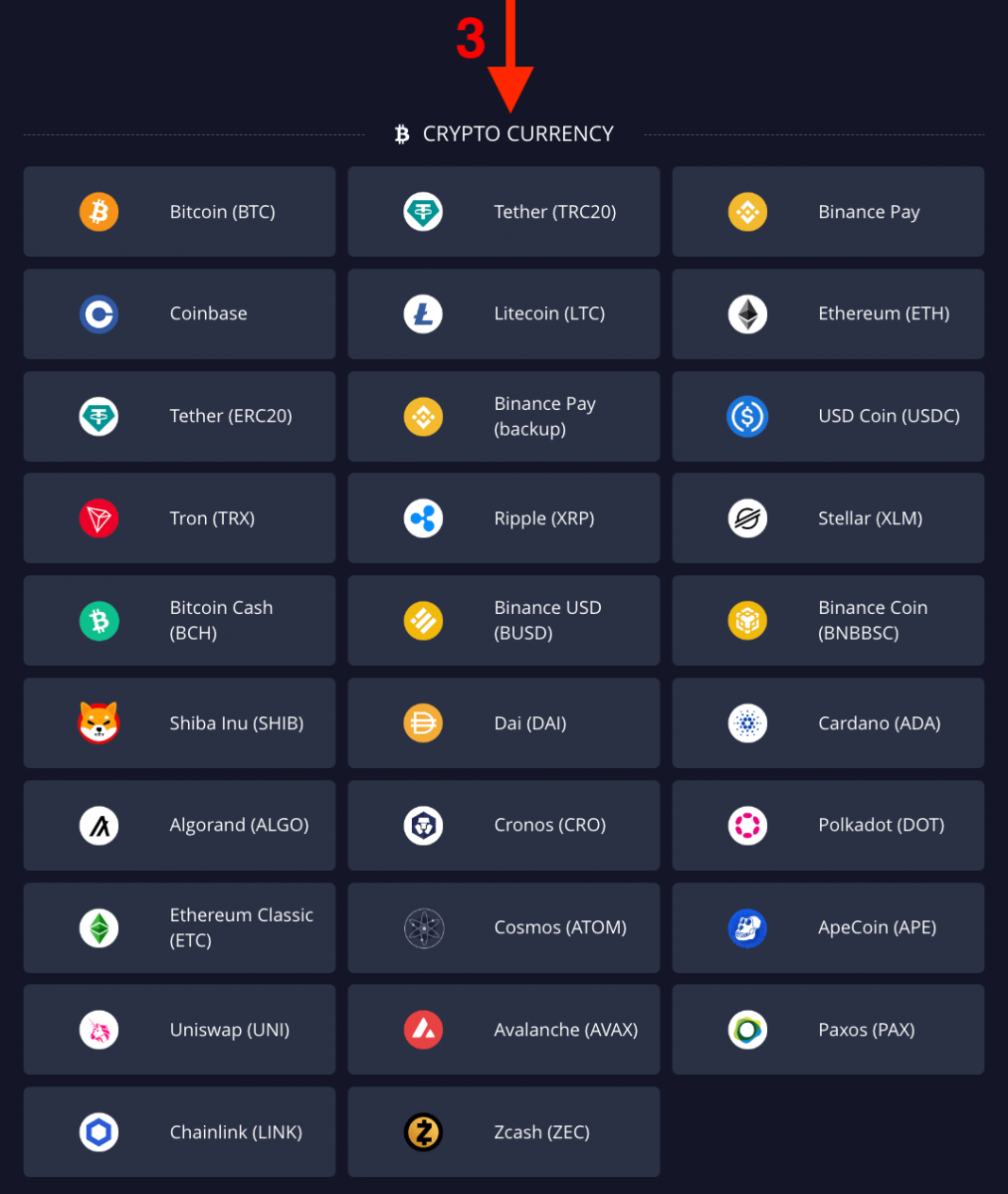
Click “Continue” after entering the amount and selecting your gift for deposit.

You will see the amount and address to deposit to Pocket Option after clicking “Continue.” This data should be copied and pasted into the platform you want to withdraw from.

Go to History to check your latest Deposit.
Attention:
Contact the Support service and submit the transaction ID hash in text form if your cryptocurrency deposit is not immediately processed, or attach a url-link to your transfer via the block explorer.
How to Trade Digital Options on Pocket Option
Placing a trading order
You can change variables like the buy time and the transaction amount in the trading panel. You can use the green or red buttons to place a transaction there in an effort to anticipate whether the price will rise or fall.
Choose assets
The platform offers more than a hundred different assets, including currency pairs, cryptocurrencies, commodities, and stocks.
Choosing an asset by category Alternatively, do a quick search to locate a crucial asset: just begin typing the asset name
Alternatively, do a quick search to locate a crucial asset: just begin typing the asset name

For rapid access, you can favourite any currency combination, cryptocurrency, commodity, or stock. A quick access bar at the top of the screen will display frequently used assets that have been marked with stars.

The profitability of the asset is indicated by the percentage next to it. The greater the proportion, the greater your potential profit.
Example.
If a $10 transaction with an 80% profitability closes successfully, your account will be credited with $18. You invest $10, and you make a profit of $8.
Setting the Digital Trading purchase time
When using Digital Trading, select the chosen choice by clicking on the “Purchase time” menu (as in the example) on the trading panel.
Please be aware that in digital trading, a trade expires after the purchase time plus 30 seconds. On the chart, there is a vertical line labelled “Time until expiration” with a timer so you can always see when your transaction will expire.

Setting the Quick Trading purchase time
When using Digital Trading, select the buy time by clicking the “Expiration time” menu (as in the example) on the trading panel and entering the necessary time.

Changing the trade amount
By clicking “-” and “+” in the “Trade amount” area of the trading panel, you can modify the trade amount.
You can also click on the current amount to manually write in the necessary amount, multiply it, or divide it.
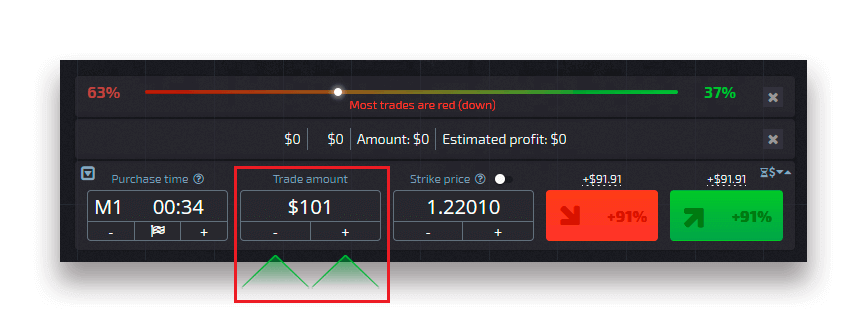
Strike price settings
With a change in the payout percentage, strike price enables you to execute a deal at a price that is either higher or lower than the current market price. Before placing a trade, this option can be turned on at the trading panel.
The size of the discrepancy between the market price and the strike price determines the risk and potential payout rates. By doing so, you can forecast price movement as well as specify the price level that should be attained.
Use the equivalent switch in the lower trading panel above the market price to enable or disable the strike price.
Attention: Due to the nature of this feature, when the strike price is enabled, your trading orders will be put above or below the current market place. Do not mix up these orders with conventional trade orders, which are always placed at market prices.
Attention: Strike prices are only available for Digital Trading.

Analyze the price movement on the chart and make your forecast
Depending on your forecast, select the Up (Green) or Down (Red) alternatives. Press “Up” if you anticipate a price increase, and “Down” if you anticipate a price decrease.

Trade order results
Once a trading order has been closed (expiration time reached), the result is indicated as correct or erroneous accordingly.
In the event of the correct forecast
You earn from both the overall payout, which includes your initial investment, and the trade profit, which is determined by the asset’s defined specifications at the time the order is placed.
In the event of a correct forecast
The initial investment that was made at the moment the order was placed is still deducted from the trading account balance.
Cancelling an open trade
Go to the “Trades” area in the right panel of the trading interface to cancel a deal before it expires. There, all open trades are displayed, and to close a particular trade, you must click the “Close” button next to it.
Attention: Only the first few seconds after the trade order has been placed may the trade be cancelled.

Placing an express trade
Express trade is a composite forecast that takes into account a number of occurrences from several trading assets. A profitable express deal pays out more than 100%! Your forecast will be added to the express trade with each click of the green or red button once the express trading option has been activated. In comparison to using a single Quick or Digital transaction, the payments of all forecasts within an express trade are compounded, making it feasible to obtain a significantly bigger profit.
Find the “Express” button on the right-side panel of the trading interface to access Express trading.

To place an Express trade, select the asset type by clicking on the corresponding tab (1) and then make at least two predictions on various assets (2).
Viewing opened express orders
Click on the “Express” button on the right-side panel of the trading interface and choose the “Opened” tab to view your current Express orders.

Viewing closed express orders
Click the “Express” button on the right-side panel of the trading interface and choose the “Closed” page to view your closed Express orders.

Monitoring your trades
Without leaving the trading interface or going to another page, active trading sessions can be viewed. Locate the “Trades” button in the right menu, then click it to bring up a pop-up menu with details on the session’s transactions.
Open trades display
Go to the “Trades” area in the right side of the trading interface to view the open trades. All trades that are currently active will be shown there.
Closed trades display
The “Trades” section (located in the right panel of the trading interface) lists all of the trades that were closed during the trading session.

Clicking the “More” button in this area will take you to your trading history where you can check the history of live trades.

Pending trades
The ability to place trades at a predetermined future date or when an asset price reaches a predetermined threshold is known as the “pending trade” feature. In other words, once the predetermined conditions are satisfied, your trade will be executed. A pending trade can be cancelled without incurring a loss as well.
Placing a “By the time” trade order
You must: in order to place a pending order that is executed “By the time” (at the appointed time):
- Select an asset.
- You can set the date and time of the deal by clicking on the clock.
- chosen the minimum payout percentage; take note that the order won’t be opened if the actual payout % is lower than the one you’ve chosen.
- Choose the timeframe.
- Type in the trade amount.
- Select whether you want to place a put or call option after you have specified all the criteria.

The “Current” tab will display a pending deal that you may follow.
Please be aware that in order for the pending trade order to be executed, you must have sufficient balance; otherwise, it won’t be. Click “X” to the right of a pending deal to cancel it.
Placing a “By the asset price” trade order
You must: in order to place a pending trade that is executed “By the asset price”:
- Select an asset.
- Decide on the required payout percentage and open price. The pending bet won’t be placed if the actual payout % is less than the one you’ve specified.
- Choose the timeframe and the trade amount.
- Choose if you want to place a put or a call option.

The “Current” tab will display a pending deal that you may follow.
Please be aware that in order for the pending trade order to be executed, you must have sufficient balance; otherwise, it won’t be. Click “X” to the right of a pending deal to cancel it.
Attention: When the desired price level is reached, a pending trade that was conducted “By the asset price” starts with the following tick.
Cancelling a pending trade order
On the current pending orders tab, select the “X” button to cancel a pending deal.

Withdraw money from your Pocket Option account
Navigate to the “Finance” – “Withdrawal” page.
To submit your request, enter the desired withdrawal amount, pick a valid payment option, and follow the on-screen directions. Please be aware that depending on the withdrawal method, the minimum withdrawal amount may change.
In the “Account Number” field, enter the receiver account details.
 Attention: When you make a withdrawal request while a bonus is still active, money will be taken out of your account.
Attention: When you make a withdrawal request while a bonus is still active, money will be taken out of your account.
Visa/Mastercard
To submit your request, go to the Finance – Withdrawal page, select a Visa or MasterCard option from the “Payment Method” box, and then follow the on-screen directions.
Please note: Prior to using this withdrawal method, bank card verification may be necessary in some areas. Visit the how-to for bank card verification.
Attention:
When you make a withdrawal request while a bonus is still active, money will be taken out of your account.
Make a withdrawal request, input the amount, and select a card. Please be aware that occasionally the bank may need up to 3–7 business days to process a card payment.

You will notice a notification indicating your request has been queued after clicking Continue.

You can go to History to check your latest withdrawals.
Bank Transfer
It is straightforward to withdraw money from your Pocket Option trading accounts thanks to the ease of bank transfers.
To proceed with your request and follow the onscreen instructions, select a bank transfer option from the “payment method” box on the Finance – Withdrawal page. For the bank details, please get in touch with your nearby bank office.
Your withdrawal request will be sent after you select “Bank Transfer” and input the requested amount.

You will see a notification stating that your request has been queued after clicking Continue.
 Attention:
Attention:
When you make a withdrawal request while a bonus is still active, money will be taken out of your account.
You can go to History to check your latest withdrawals.
E-Payments
Worldwide, e-payments are a well-liked electronic payment option for quick and safe transactions. With this payment option, you can completely commission-free withdraw funds from your Pocket Option account.
To proceed with your request and follow the onscreen instructions, select an eWallet option from the “Payment Method” box on the Finance – Withdrawal page.
Make a withdrawal request, enter the requested amount, and select a payment option.

After clicking Continue, you will see the notification that your request has been queued. Attention:
Attention:
When you make a withdrawal request while a bonus is still active, money will be taken out of your account.
You can go to History to check your latest withdrawals.
Cryptocurrencies
Would you wish to make a withdrawal from your bitcoin trading accounts? This piece will demonstrate how. To withdraw funds, you will require a private Bitcoin wallet.
To proceed with your payment on the Finance – Withdrawal page, select a cryptocurrency option from the “payment method” box and follow the onscreen prompts.
Select “Bitcoin” and input the desired amount and Bitcoin address.
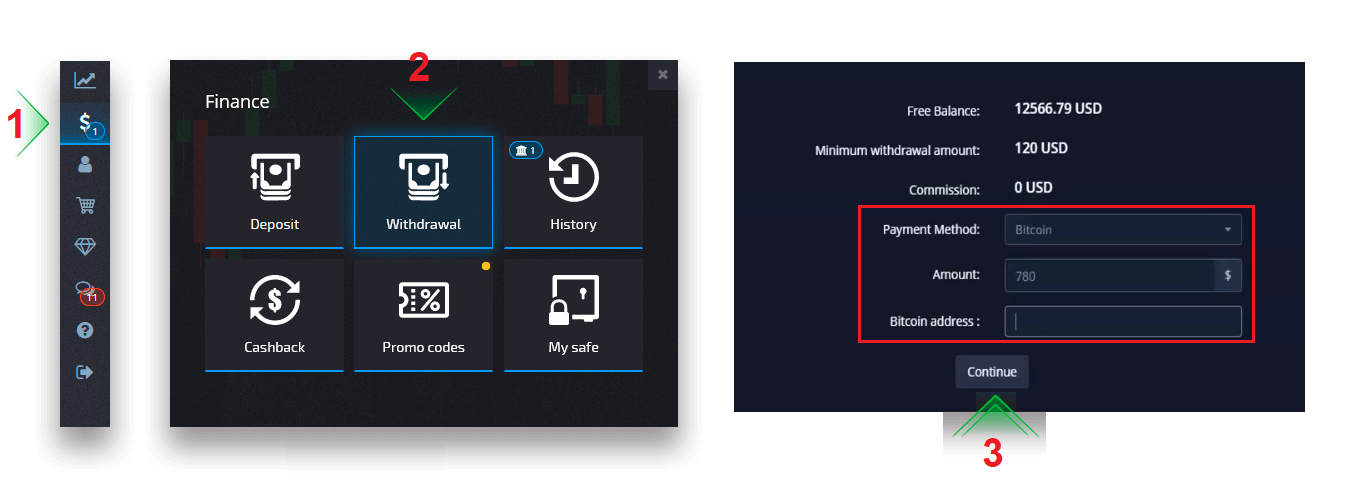
You will notice a notification indicating your request has been queued after clicking Continue.
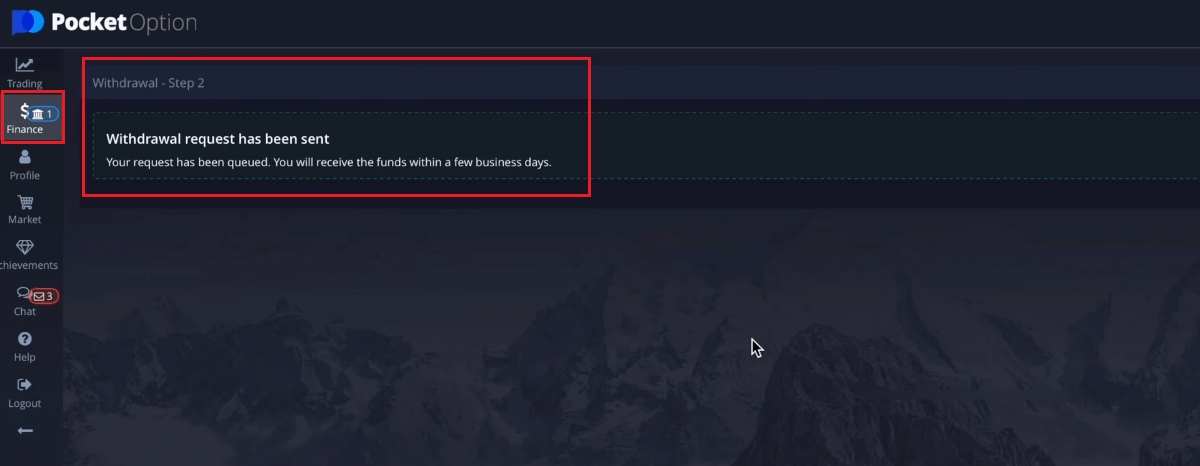
You can view your most recent withdrawals by going to History.

Frequently Asked Questions (FAQ)
Deposit
Deposit processing currency, time and applicable fees
On our site, the trading account is presently only available in USD. Depending on the payment option, you can top up your account in any currency. Automatic currency conversion will take place. There are no costs associated with deposits or currency conversions. However, the payment system you use can impose certain charges.

Applying a deposit bonus promo code
You must paste a promo code into the promo code field on the deposit page in order to use it and receive a deposit bonus.
The terms and conditions for the deposit bonus will show up on the screen.
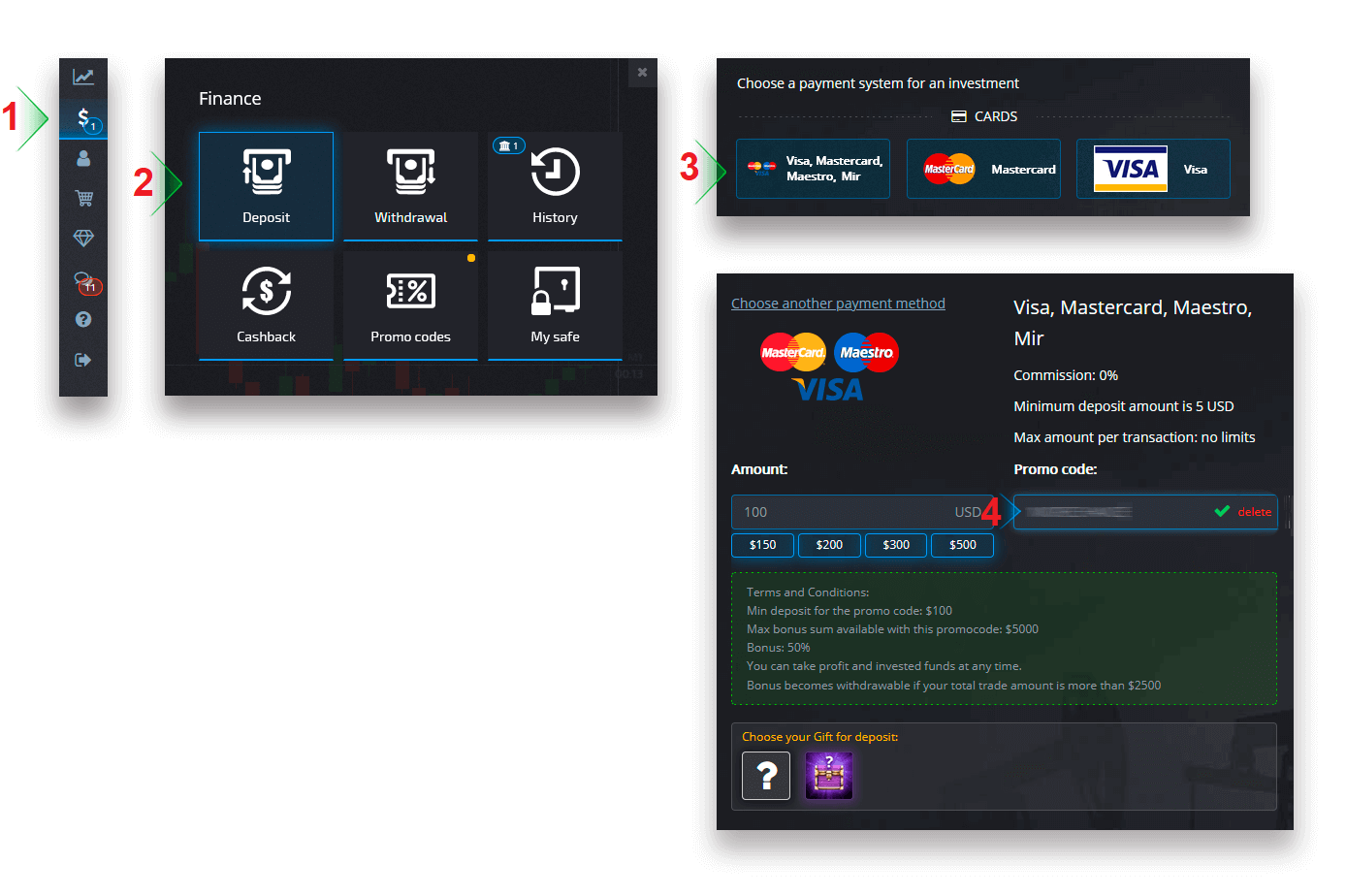
Complete your payment and the deposit bonus will be added to the deposit amount.
Choosing a chest with trading advantages
You can select a chest that will give you a randomised array of trading advantages depending on the deposit amount.
On the following page, you will have a choice of possible Chests options after selecting a payment method.

You will automatically receive a reward if the amount deposited is greater than or equal to the minimum requirements listed in the Chest. By choosing a chest, the conditions of the chest can be seen.
Deposit troubleshooting
If your deposit has not yet been completed, go to the relevant area of our support service, start a new support request, and fill out the form with the necessary details.

Your payment will be looked at and finished as soon as we can.
Trading
Differences between Digital and Quick Trading
The traditional style of trading order is digital trading. The trader selects one of the predetermined timeframes (M1, M5, M30, H1, etc.) for “time until purchase” and executes a trade inside that timeframe. Two vertical lines labelled “time until purchase” and “time until expiration” (defined as “time until purchase” plus 30 seconds) make up a half-minute “corridor” on the chart.
Digital trading is therefore always carried out with a set order closure time, which is precisely at the start of each minute.

On the other side, quick trading enables you to use short timeframes beginning 30 seconds before expiration and allows you to choose a precise expiration time.
The only vertical line you will see on the chart when making a trade order in quick trading mode is the “expiration time” of the order, which is directly related to the timeframe you choose in the trading panel. It is, in other words, a speedier and simpler trading mode.

Switching between Digital and Quick Trading
By selecting the “Trading” button on the left control panel or the flag or clock icon to the left of the timeframe menu on the trading panel, you may always change between different types of trading.

Digital and Quick Trading can be changed by selecting the “Trading” button
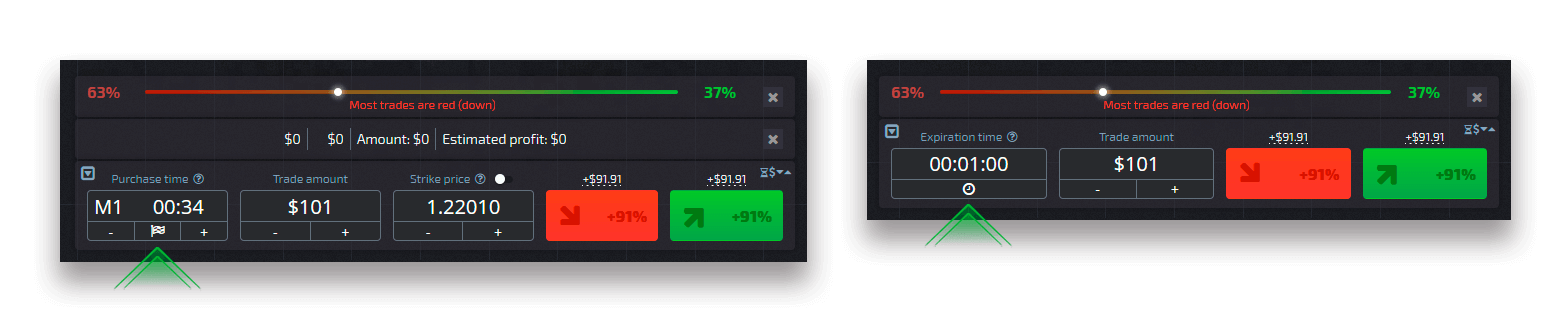
Switching between Digital and Quick Trading by clicking on the flag
Copying trades of other users from the chart
Within 10 seconds of other users’ trades appearing on the chart, you can replicate them directly from the chart. If you have enough money in your trading account balance, the trade will be replicated in the same amount.
To duplicate a transaction from the chart, click on the most recent trade in which you are interested.
 Withdrawal
Withdrawal
Withdrawal processing currency, time and applicable fees
On our site, trading accounts are presently only available in USD. Depending on the payment option, you can withdraw money from your account in any currency. Upon receiving payment, the money will probably be quickly changed to the currency associated with your account. We don’t impose any fees for currency conversion or withdrawal. However, the payment system you use can impose certain charges. Requests for withdrawals are handled in 1-3 business days. The withdrawal time may, however, in exceptional circumstances be extended up to 14 working days, and you will be informed of this at the service desk.
Cancelling a withdrawal request
Before the status is updated to “Complete,” you have the option to cancel a withdrawal request. Open the Finance History page and select the “Withdrawals” view to do this.

To cancel a withdrawal request and get your money back, locate the withdrawal and click the Cancel option.
Changing the payment account details
Please be aware that you can withdraw money using the same methods you used to put money into your trading account. In the event that you are unable to receive payments to the previously used payment account information, please get in touch with the support desk so that fresh withdrawal credentials may be approved.

Withdrawal troubleshooting
You can cancel your withdrawal request and submit a new one if you submitted erroneous information or made a mistake. See the section on cancelling a withdrawal request.
Only fully validated customers are permitted withdrawals in compliance with the AML and KYC standards. There will be a new support request where you may see the reason for the cancellation if your withdrawal was cancelled by a Manager.
When the payment cannot be transmitted to the selected payment method, a financial consultant will ask for an alternate withdrawal method via the service desk in some circumstances.
In order to find out the status of your transfer, get in touch with the Support desk if you haven’t heard from the designated account after a few business days.

Adding a new card for withdrawals
You are able to add new cards to your account once you have finished the required card verification. Simply go to Help – Support Service and start a new support request in the relevant section to add a new card.


